

by Avantix Learning Team | Updated April 28, 2022
Applies to: Microsoft ® Word ® 2013, 2016, 2019, 2021 or 365 (Windows)
You can use several shortcuts to display Find and Replace, Go To and Find in Microsoft Word. There are both Ctrl key shortcuts as well as Alt shortcuts. In this article, we'll review different shortcuts to access these useful tools. All three options appear as different tabs in the same dialog box.
Do you want to learn more about Microsoft Word? Check out our virtual classroom or in-person Word courses >
You can display the Find and Replace dialog box by pressing Ctrl + H. Alternatively, you can also use a key tip shortcut by pressing Alt > H > R (Alt then H then R).
The Find and Replace dialog box appears as follows (with the Replace tab selected):
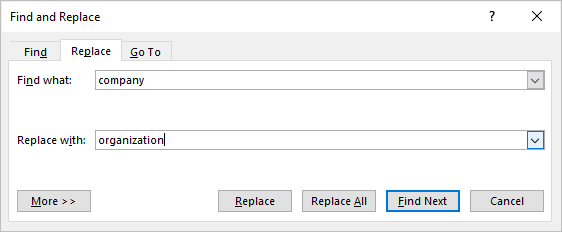
If you click More >>, you can perform more advanced find and replace tasks.
In Word documents, you can use Go To to quickly go to specific pages, sections or objects. It's a great fast way to navigate in documents.
You can display the Go To tab in the Find and Replace dialog box by pressing Ctrl + G. Alternatively, press Alt > H > R (Alt then H then R) to display Find and Replace and then press Alt + G to select the Go To tab.
The Go To tab in the Find and Replace dialog box appears as follows:
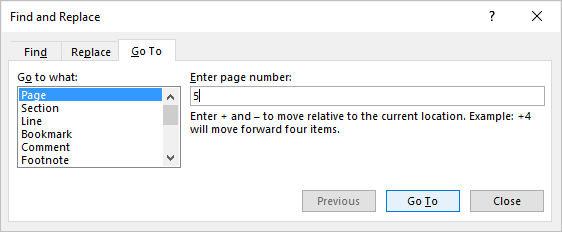
There are two ways you can find in Word – using the Navigation Pane or a dialog box.
If you press Ctrl + F, Word displays the Navigation Pane and you can use it to find words, headings or even pages.
To display the Find in the Find and Replace dialog box (where you can perform more advanced finds), press Ctrl + H to display Find and Replace and then press Alt + D to select the Find tab. Alternatively, press Alt > H > R (Alt then H then R) to display Find and Replace and then press Alt + D to select the Find tab.
The Find tab in the Find and Replace dialog box appears as follows:
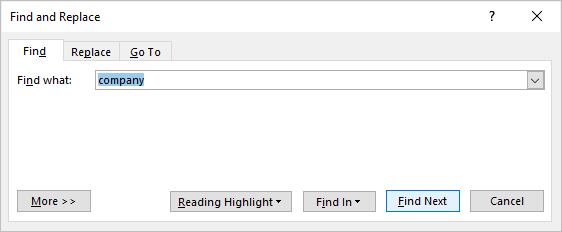
If you click More >>, you can perform more advanced tasks.
Did you find this article helpful? If you would like to receive new articles, join our email list.